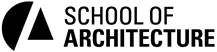Printing at the A-School
All students and faculty in the School of Architecture have an A-School Printing Account. This account is separate from your CAV Advantage card that you use elsewhere on Grounds.
Students and faculty outside of the School of Architecture can work with us in special cases to print, but this requires talking to us first - it is not automatic. Please send a Service Request. We are also not setup as a printing service for all of UVA, so this is intended as a courtesy, willing-to-help service.
- Your account is connected to your UVA computingID (email). No card swipe or other identification is needed.
- Print from A-School public computers or from your laptop.
- Charges are posted to your account immediately, as you print.
- Charges are billed monthly. At the end of each month, charges are posted to your University SIS account for payment. Your A-School printing account balance will be credited, and you start over for the next month.
- Refunds for failed prints must be processed before the end of the month. Use the PaperCut student account interface to view your print log and request refunds.
- Monitor your balance and individual print charges using the Account Balance links on this page.
- Setup your own laptop or desktop computer to print using the A-School Network Setup tools (see Resources).
- Test print to the color or B&W to check the job before sending to the plotters.
- If a job is canceled by the user at the printer/plotter, the user will be charged for the pages that printed - completely or partially. Since plot jobs are generally a single page the full charge is incurred once the job starts to print.
Black & White and Greyscale Printing
| PRINTER | LOCATION | PAPER | 8.5 X 11 / DUPLEX | 11 X 17 / DUPLEX | OTHER / DUPLEX |
|---|---|---|---|---|---|
| 1fl-B&W | Planning & History room | Standard | $0.08 / $0.06 | $0.10 / $0.08 | $0.10 / $0.08 |
| 3fl-B&W | outside 302 | Standard | $0.08 / $0.06 | $0.10 / $0.08 | $0.10 / $0.08 |
| 4fl-B&W | 402 | Standard | $0.08 / $0.06 | $0.10 / $0.08 | $0.10 / $0.08 |
Color Laser Printing
| PRINTER | LOCATION | PAPER | 8.5 X 11 / DUPLEX | 11 X 17/ DUPLEX | OTHER / DUPLEX |
|---|---|---|---|---|---|
| 3fl-Color | outside 302 | Standard | $0.25 / $0.22 |
$0.45 / $0.40 |
$0.45 / $0.40 |
| 4fl-Color | 402 | Standard | $0.25 / $0.22 |
$0.45 / $0.40 |
$0.45 / $0.40 |
Wide-Format Color Printing / Plotting
| PLOTTER | ROOM | PAPER | A-SCHOOL STUDENTS | UNIVERSITY STUDENTS (NOT A-SCHOOL) | |||
|---|---|---|---|---|---|---|---|
| PlotA | 402 | 4 rolls, Bond, Coated, Heavyweight Coated 40" | $0.50 per square foot * | $0.75 per square foot* | |||
| PlotB | 402 | 4 rolls, Bond, Coated, Heavyweight Coated 40" |
$0.50 per square foot * | $0.75 per square foot* | |||
| PlotC | 402 | Glossy Satin Photo 42" | $1.00 per square foot * | $1.25 per square foot* | |||
| * For Plotters, charges based on Sheet Size specified, not inked area. | |||||||
HOW TO PRINT COMPLEX PDFs
Optimize them!
Large, complex PDFs from Illustrator can have way too much stuff in them. Millions of lines. Extremely high-resolution images. Images laying on top of images, each of which needs to be processed by the printer. But just to print it on paper, you can reduce this significantly and get your PDF to actually print right, and faster.
To keep your print jobs small, reduce the dpi, flatten layers, use vector over raster, and more to expedite plotting.
Use the PDF Optimizer in Adobe Acrobat Pro (File > Save As Other > Optimized PDF) to reduce the size and complexity of PDF files for printing. This can reduce DPI of large embedded images, flatten layers, remove unused graphics in the file, and otherwise make the PDF smaller and faster to print.
Flatten your PDF also in Acrobat Pro. Using the PDF Optimizer, choose the Discard User Data tab and then click on Discard hidden layer content and flatten visible layers.
Or if you just want to merge or flatten a file you're working on click in the grey bar on the left with the icons. Choose Layers. Click on the Layers icon. Click the Options icon, and choose Flatten Layers from the menu.
***This will all significantly reduce the amount of data that you send and process when printing, and increase the likelihood that the job will print properly. ***
PLOT ROTATION
Are your large plots coming out in the wrong rotation?
The plotter may be auto-rotating too many times. You just need to control it through the settings.
COLOR MANAGEMENT
Not getting the right colors when you print?
The quick answer - In the Print dialog box from Adobe, choose Advanced > Color Handling > Printer Color Management
This makes the printer itself handle all color translation and correction.
The more detailed answer - Color Management is an entire process of shifting colors to what each physical device (including your monitor screen) can show. Every single device has slightly different color.
Read more about it here, along with more detailed instructions on printing with color management in the A-School:
REQUESTING A SHARED PRINTING ACCOUNT (Billing Code)
Shared Accounts are set up to allow students to print on behalf of a faculty member for a class or for a research project or student organization. Students should not use the account to print their own materials.
Shared Printing Accounts will only be created at the request of sponsoring faculty.
Please use the IT Service Request to submit your request supplying the following information:
- The name of the Project or Class for which the student will be printing materials.
- The FDM String to be charged.
- The printing budget (the amount / budget limit expected to be used.)
- A list of UVa Computing IDs (ex. mst3k) for the students who should have access to the account. NOTE: Email aliases are not valid.
USING A SHARED PRINTING ACCOUNT
Use of this account is for printing on behalf of the faculty owner of the account. SIA's and SRA's are NOT to use this account for personal printing.
To print to a Shared Account, use either:
- The print stations outside of 402. The PaperCut Client will prompt you for where to charge the print.
- Your own laptop, with the PaperCut Client installed. (see below to install)
Instructions:
- Log in to one of the print station computers outside 402, or use your laptop with the PaperCut Client.
- Make sure the PaperCut Client is running. You should see the P symbol in your system tray (Win) or menu bar (Mac).
- Print the document as you normally would.
- A dialog box will appear asking you to choose which account to charge to (from a drop down list), or to print to your personal account. Choose the appropriate account and send the print job.
- Check your transaction history in the PaperCut web interface, and you will see the job charged to the shared account.
NOTE: If you print from a computer that does not have the PaperCut Client (that pops up the dialog box to choose an account), then the job will automatically charge to your personal account.
INSTALLING THE PAPERCUT CLIENT TOOL
To use a Shared Printing Account, the computer you print from must have the PaperCut Client tool installed and running. To install this on your own computer, use the links here (requires NetBadge).
By default, School printers use standard weight papers, mostly around 20lb or so bright white. The wide format plotters carry additional weights, especially in rolls 3 and 4, see above.
For regular printers, there are options to print on heavier weights, up to and including some card stocks. These paper are not provided by the school, but can be purchased by individuals and used in the manual feed tray of the printers.
The details vary a little by printer, and remember that you must use the manual feed tray (Tray 1) as this is built to take the heavier weights and does not wrap/curl the paper as much as the regular trays do. The regular trays cannot take as heavy of paper, so please do not try.
PURCHASING HEAVIER PAPER / SPECIALTY MEDIA
Look for paper that meets the weight specifications below. Weights on paper are shown in either g/m² or in lbs and should be printed on the packaging. Our standard paper is ~20 lb. The heavier plotter paper (roll 4) is 36 lb and the mid-weight paper (roll 3) is 24 lb, to give you a scale.
Also look for paper that is built for the type of printer. Laser Jet printers (3fl B&W, 4fl B&W, 3fl Color) are very different from Ink-Jet printers (4fl-color) and can make a difference. Purchase paper that is intended for the right type of printer. The packaging or specifications should tell you what it is compatible with.
This is especially necessary for media like vellum, mylar, transparency, or film. Some of these are built to take toner from laser printers, others are built to take ink from ink-jets. They often will not work for the alternate type, and the ink will not set and run or be sticky. Get the right type.
Be very careful with sticky labels or stick-back films. These MUST be compatible with the printer type, and especially for laser printers, which heat the paper, a sticky paper may melt inside of the printer, causing a mess and taking the printer down for repair for several days or more. MAKE SURE THAT YOUR PAPER IS COMPATIBLE.
WEIGHT CAPABILITIES
3fl and 4fl B&W printers (HP LaserJet M712, Laser Jet)
Tray 1 Manual feed can take up to:
- 16 to 53 lb (60 to 199 g/m²) weight
- size: Letter, legal, executive, 8.5 x 13 in, 11 x 17 in
4fl color (HP PageWide P75050 inkjet)
- 60 to 120 g/m2 (plain paper);
- 125 to 300 g/m2 (photo);
- 75 to 90 g/m2 (envelope);
- 120 to 180 g/m2 (brochure);
- 163 to 200 g/m2 (card)
- Sizes: min 3.9in x 5.83 in to max 12 x 18in,
- or min 99.06 x 148.08 mm to max 304.8 x 457.2 mm
Use the manual feed for these and you should be good to go.